我的真實身份是一個研究生,常常有很多文獻都放在同一個資料夾裡面,而裡面又一堆分類的資料夾,而我最大的麻煩是在看某一篇文獻的時候,看到了有好幾篇參考文獻我應該也去找來讀,可是又不確定那一篇文獻我有沒有抓下來過了?或是文獻我以前就已經載下來,但是臨時要找又找不到放在哪一個資料夾!用windows內建的搜尋功能雖然有時候可以找得到檔案的位置,但是卻常常會覺得功能不足,這對研究生來說真是一大困擾。
我曾經安裝類似的桌面搜尋軟體,第一個是VistaGlace,當時也以為是找到救星了,因為他有一個我夢寐以求的功能:為檔案加tag。不過試用了幾天之後覺得不喜歡,總是會有一堆小視窗莫名其妙地跳出來,所以只好捨棄這個我能用的檔案tag軟體(題外話,另一個能為檔案加tag的軟體是tag2find,但是只限於NTFS格式系統)。另一個我裝的軟體是Google Desktop,本來想說這個打著Google名號的軟體應該就是我的救星了,不過我卻遇上了幾個麻煩,1.我不知道他什麼時候會製作index 2.我指定了製作index的目錄,但是搜尋到的檔案卻有指定目錄之外的檔案,而我指定的目錄內容卻找不到 囧rz 3.指定搜尋/排除目錄好像不會自動把子目錄也加進去 4.搜尋結果都會跳出瀏覽器來顯示,於是我就把Google也捨棄了。
好不容易我找到了這個軟體Copernic Desktop Search,徹底解決了我的問題。
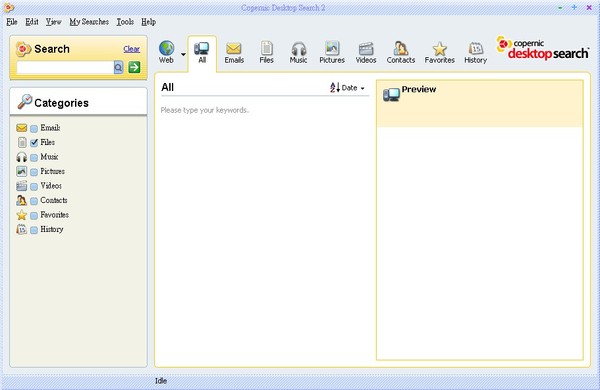
安裝Copernic Desktop Search之後我很滿意,我就列出這個軟體讓我喜歡的地方:
1.設定簡單
基本上CDS也不需要做什麼設定,你倒是可以選擇你想要顯示的檔案類型,讓整個主畫面乾淨一點。
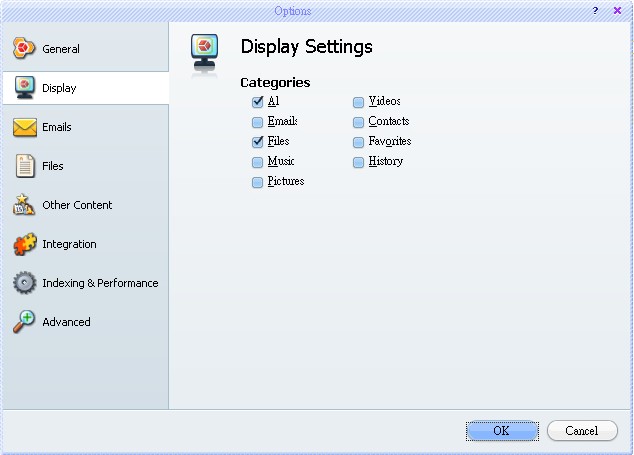
我只想要顯示檔案和照片,主視窗就可以簡化成這樣。
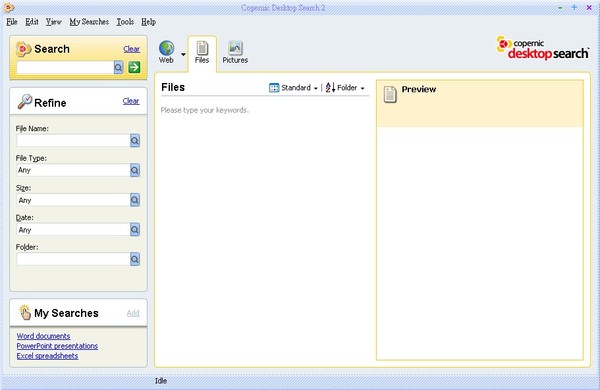
2.建立索引快速
我用google的時候不知道他多久才會對檔案作索引,可是CDS卻能夠讓我自己設定閒置幾分鍾之後開始做索引,真的是很方便。
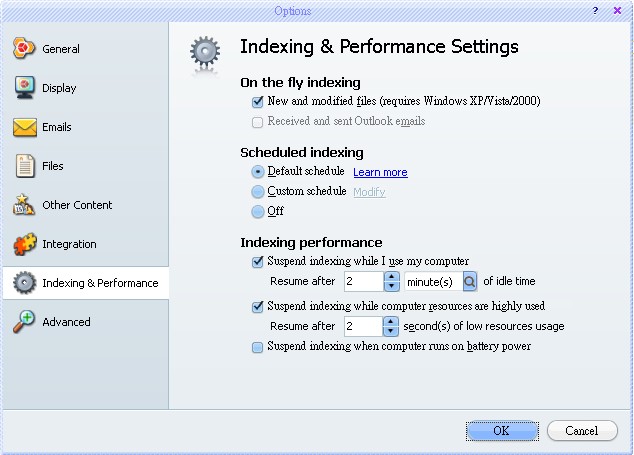
3.可以選定特定資料夾做索引
像我只想要對我的作業以及文獻的資料夾做索引,我可以簡單地指定資料夾來進行索引,也可以自己選擇子目錄是否需要進行索引喔(google desktop可以嗎?我不知道),除此之外也可以自己選擇檔案類型來做索引喔。
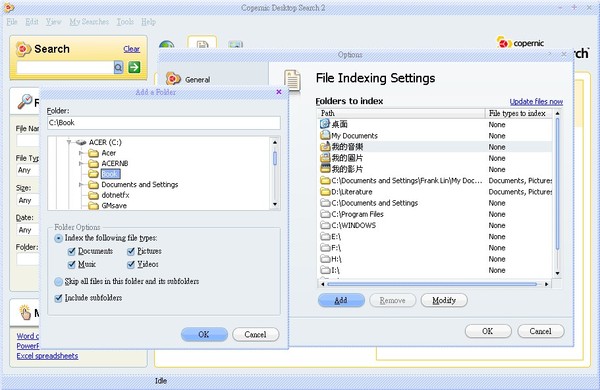
4.可以自己建立欲做索引的副檔名
例如我有用MindMapper,它的副檔名是 .twd ,我也可以將.twd 設定成為文件檔的一種,讓CDS對其進行索引喔(題外話,用MindMapper來整理文獻也很方便,心智圖一畫出來,整篇文獻的架構就出來了)。
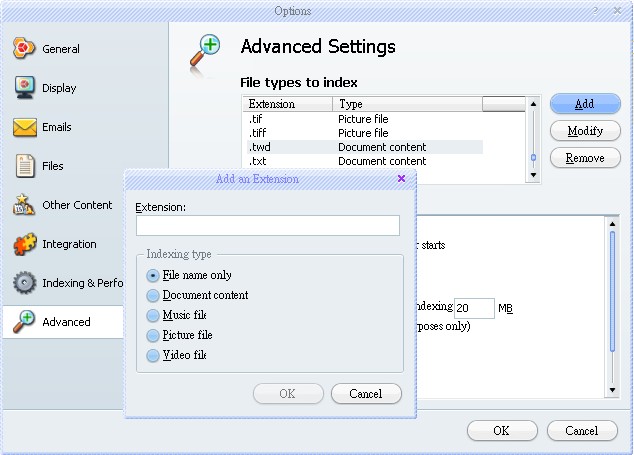
5.可以至文件內文中搜尋
在搜尋過程中,CDS也會在文件檔裡面找關鍵字,就連PDF檔也可以找得到喔,而且還可以預覽搜尋結果,讓你看看是不是真的是你要找的檔案。
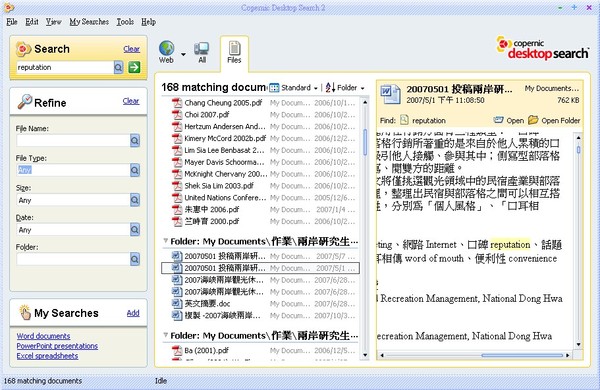
6.快捷搜尋工具列
安裝CDS之後可以開啟快捷搜尋工具列,只要在銀幕下方的工具列空白處點右鍵,再選擇 "工具列" => "Copernic Desktop Search 2" ,在工具列上就會出現一個快捷的搜尋區,在這邊就可以鍵入搜尋的關鍵字(當然這功能不是只有CDS有,其他桌面搜尋工具幾乎都一樣)。
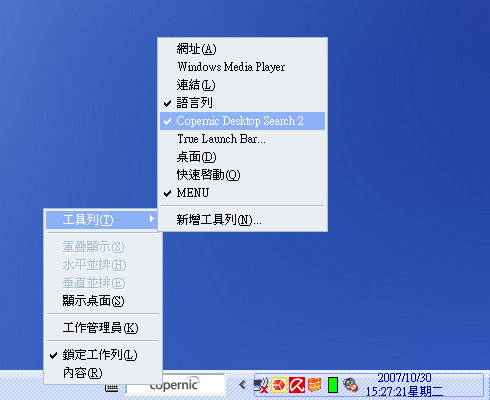
搜尋的結果長這樣
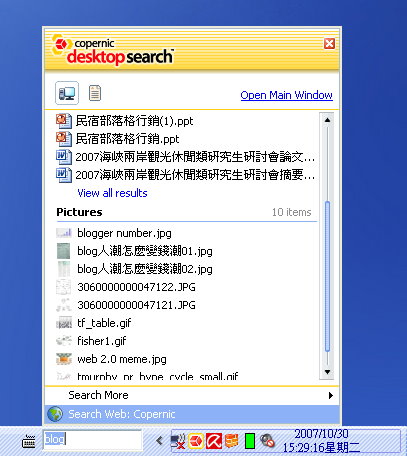
CDS我目前是用得很開心,而且這個軟體是免費軟體,不需任何費用即可使用,不過目前只有英文版以及其他外國語,沒有中文語系可以使用,而且沒有幫檔案加上tag的功能,算是一點點小遺憾。當然因為CDS可以搜尋的檔案類型很多,所以絕對不止是一堆文獻亂亂放的研究生可以用,其他類型檔案很多很雜的人也絕對可以適用,不妨善加利用這個軟體吧。
Copernic Desktop Search官方網站: http://www.copernic.com/
Copernic Desktop Search下載頁面: http://www.copernic.com/en/products/desktop-search/download.html
Copernic Desktop Search直接下載點: http://download3.copernic.com/copernicdesktopsearch2.exe
延伸閱讀:Copernic Desktop Search 以及 Locate32 這兩款軟體
好不容易我找到了這個軟體Copernic Desktop Search,徹底解決了我的問題。
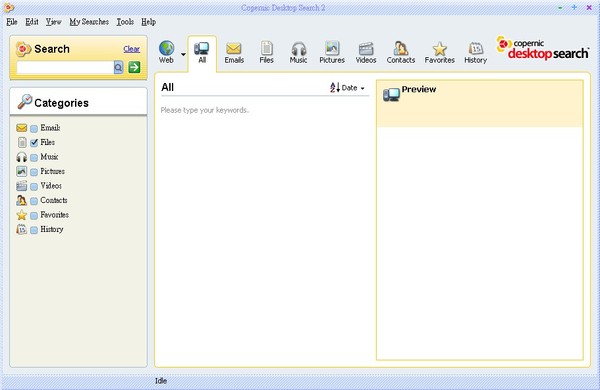
安裝Copernic Desktop Search之後我很滿意,我就列出這個軟體讓我喜歡的地方:
1.設定簡單
基本上CDS也不需要做什麼設定,你倒是可以選擇你想要顯示的檔案類型,讓整個主畫面乾淨一點。
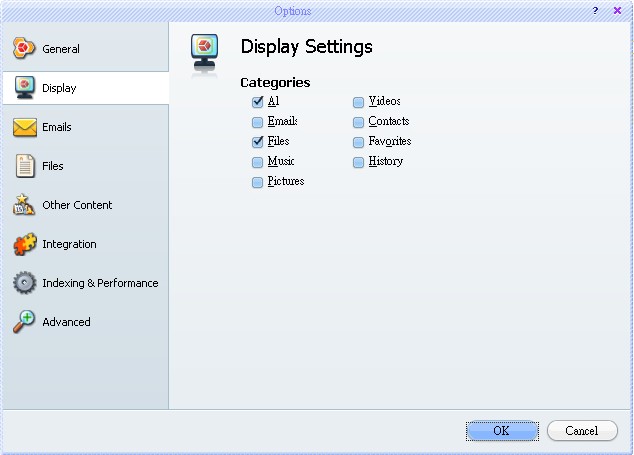
我只想要顯示檔案和照片,主視窗就可以簡化成這樣。
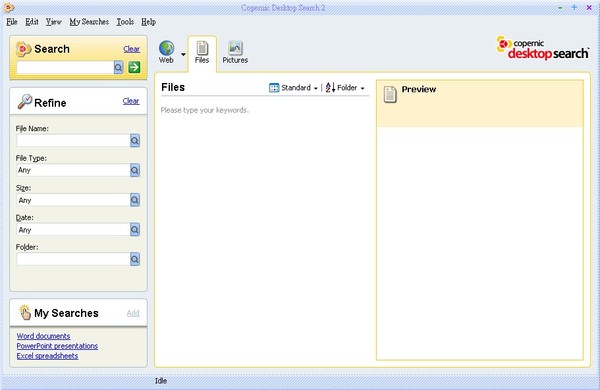
2.建立索引快速
我用google的時候不知道他多久才會對檔案作索引,可是CDS卻能夠讓我自己設定閒置幾分鍾之後開始做索引,真的是很方便。
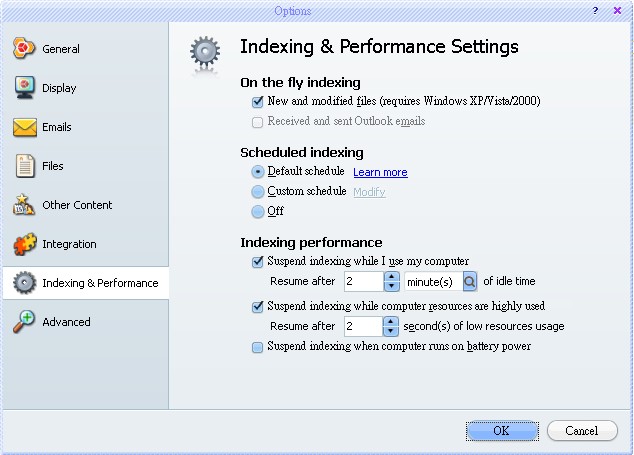
3.可以選定特定資料夾做索引
像我只想要對我的作業以及文獻的資料夾做索引,我可以簡單地指定資料夾來進行索引,也可以自己選擇子目錄是否需要進行索引喔(google desktop可以嗎?我不知道),除此之外也可以自己選擇檔案類型來做索引喔。
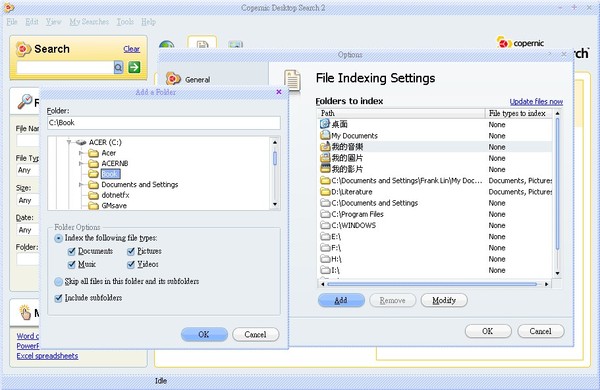
4.可以自己建立欲做索引的副檔名
例如我有用MindMapper,它的副檔名是 .twd ,我也可以將.twd 設定成為文件檔的一種,讓CDS對其進行索引喔(題外話,用MindMapper來整理文獻也很方便,心智圖一畫出來,整篇文獻的架構就出來了)。
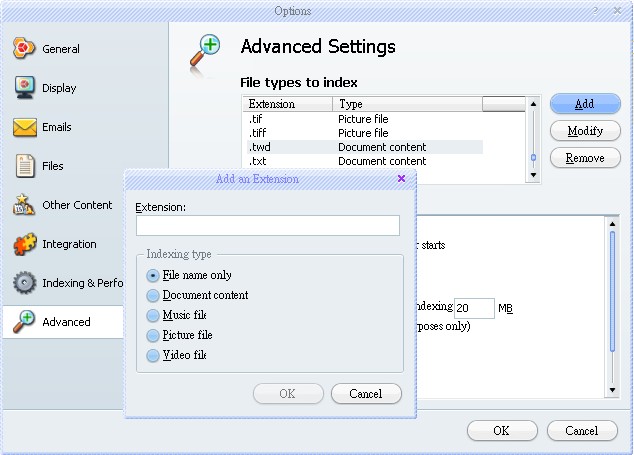
5.可以至文件內文中搜尋
在搜尋過程中,CDS也會在文件檔裡面找關鍵字,就連PDF檔也可以找得到喔,而且還可以預覽搜尋結果,讓你看看是不是真的是你要找的檔案。
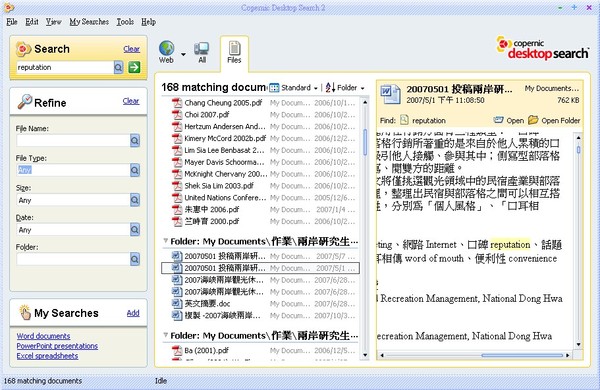
6.快捷搜尋工具列
安裝CDS之後可以開啟快捷搜尋工具列,只要在銀幕下方的工具列空白處點右鍵,再選擇 "工具列" => "Copernic Desktop Search 2" ,在工具列上就會出現一個快捷的搜尋區,在這邊就可以鍵入搜尋的關鍵字(當然這功能不是只有CDS有,其他桌面搜尋工具幾乎都一樣)。
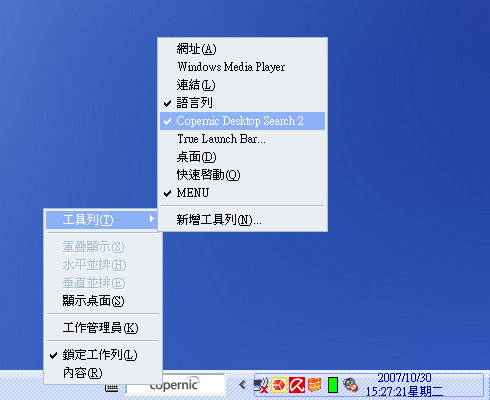
搜尋的結果長這樣
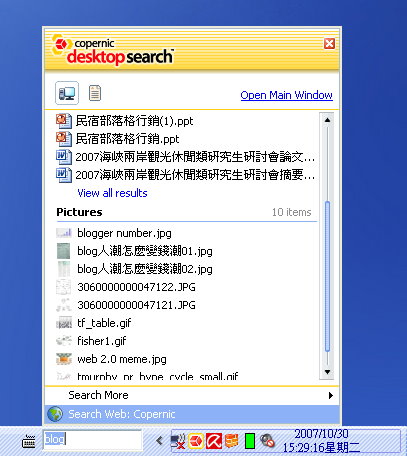
CDS我目前是用得很開心,而且這個軟體是免費軟體,不需任何費用即可使用,不過目前只有英文版以及其他外國語,沒有中文語系可以使用,而且沒有幫檔案加上tag的功能,算是一點點小遺憾。當然因為CDS可以搜尋的檔案類型很多,所以絕對不止是一堆文獻亂亂放的研究生可以用,其他類型檔案很多很雜的人也絕對可以適用,不妨善加利用這個軟體吧。
Copernic Desktop Search官方網站: http://www.copernic.com/
Copernic Desktop Search下載頁面: http://www.copernic.com/en/products/desktop-search/download.html
Copernic Desktop Search直接下載點: http://download3.copernic.com/copernicdesktopsearch2.exe
延伸閱讀:Copernic Desktop Search 以及 Locate32 這兩款軟體
全站熱搜




 留言列表
留言列表